Webサーバの更新を開始
http://m0800828.blog.so-net.ne.jp/2016-02-28
この時点で
・5V動作で12Vバッテリ動作させて無停電化
・ついでに回線をMVNO化
・モバイルルータ的な5V通信環境なら外部接続も無停電化
ということを考えていました。でも、いきなり全部やると大変なので
「まずはWebサーバを刷新しよう」ということで今日から作業を開始しています。
サーバ機の紹介

新機種が出たばかりですが、無線LANいらないので2です。
今回採用したMicroSDはこれ

hpに対して特に思い入れは無いのですがGoodwill豊田店でMicroSDを見比べた結果
UHS-1対応がコレと東芝製くらいしか無く、東芝のが高かったので消極的な選択。
早速OS導入するぞってことで防備録をかねて。
・OSイメージファイル
公式:https://www.raspberrypi.org/
は遅い・・・というか帯域占有するのが憚られるので
国内ミラーのある「JAIST 北陸先端科学技術大学院大学」さんのお世話に。
http://ftp.jaist.ac.jp/pub/raspberrypi/raspbian/images/
ここから最新イメージを貰ってきました。
・MicroSDへの書き込み
http://sourceforge.net/projects/win32diskimager/
Win32 Disk Imagerを使ってMicroSDへ書き込み実施。
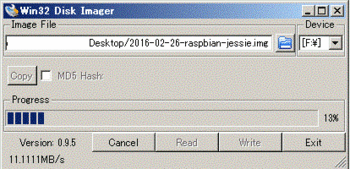
平均的にこれくらいの書き込み速度だったので
通信帯域(100Mbps≒12.5MB/s)から見て実用上の不満もなさそう。
16GBで1200円とか安くなった上に速度も申し分ないとかすごいなぁ
・MicroSDを本体装着して電源投入(MicroUSB接続)
オンボードLEDがチカチカしてなにやら起動してる感。
NICのLEDも点灯、チカチカしたらDHCPでIP取得したっぽいな、と判断して
ルータのDHCPクライアント一覧から
「ベンダーIDがB8:27:EB」のものを探してIPを把握
・SSH接続
Tera TarmでSSH接続。
ユーザ名:pi
パスワード:raspberry
最初の接続では指紋が云々出てくるけど気にせず接続。
気にしないのは画面取得を忘れたから。
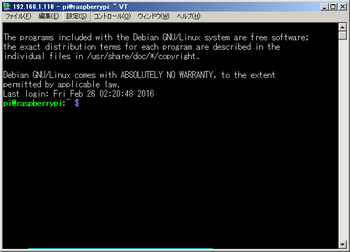
接続するとこんな感じでコマンド待ちに。
・とりあえずリモートデスクトップを入れてみる
$sudo apt-get install xrdp
を実行。
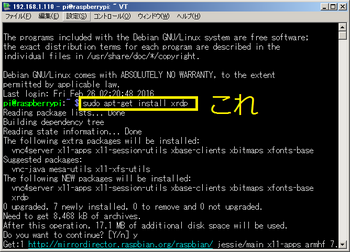
「こいつを入れるとディスク17MBくらい使うけどいいかい?」
と聞いてくるので承諾するyを入力。
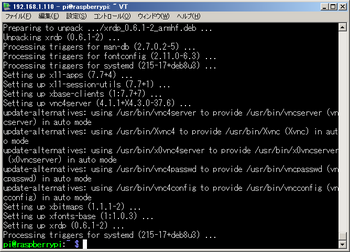
ぶわーっとログが流れてインストールが完了。
・とりあえずリモートデスクトップで接続してみる
Windowsからリモートデスクトップを起動してIP入れて接続を試みる。
pc名が取得出来ねぇとか言われるけど気にしません。
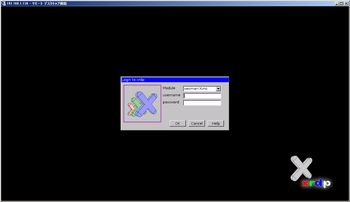
ログイン画面が出たらば先と同じく pi/raspberry でログイン。
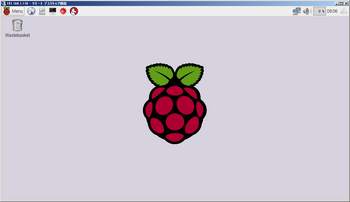
UnixというかX windowに慣れた人にはいつもの灰色につぶつぶな背景に×マークカーソル
という画面を経てしばらく待つとこの画面に。
・まずはシャットダウンをしよう
電源ボタンなんて高級なものはありませんし、サーバだから電源切らないので
今後は必要ない機能であろうと思われますが、とりあえずシャットダウン。
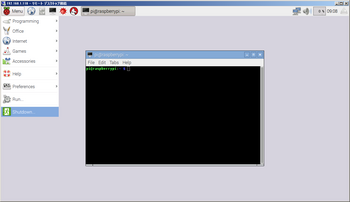
リモートデスクトップの先でターミナル使うんなら最初からSSHだけで良くね?
とかそんな指摘は必要ありません。導入してから気付いてますから。
・SDカードの未使用領域を使えるようにしよう
df -h でディスクを見ると
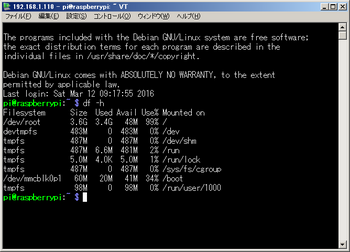
おおよそ4GBちょいしか使っていない=12GBくらい未使用
この未使用領域をOS領域に割り当てます。
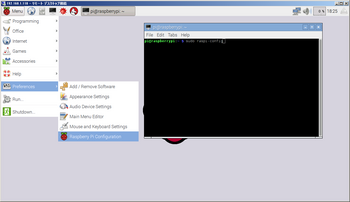
GUIかCUIで設定画面を出します。CUIコピペ用$ sudo raspi-config
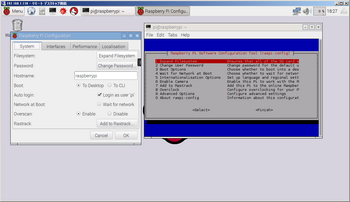
Expand Filesystem を実施。(なんだかんだでGUIで実施)
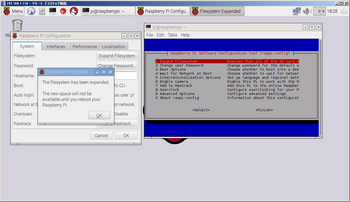
「ファイルシステム拡張したよ。再起動したら有効になるぜ」
というメッセージが出るのでOK押下して再起動実施。
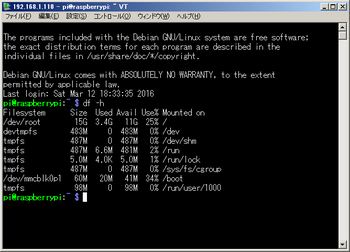
再起動後のdf -h結果。
/ の領域が15GBまで増えています。
Webサーバ的には十分過ぎるディスク領域となりました。
・日本語の文字化けをなんとかしよう
RDPで接続して、検索しながら設定しようかなーとか思って
ブラウザで raspberry pi smb とか検索したら
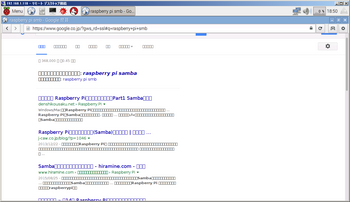
激しい文字化けというかフォントが無い状況だったので何とかします。
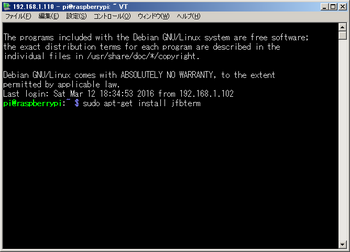
コピペ用$ sudo apt-get install jfbterm
ターミナルで日本語表示するソフトをインストール
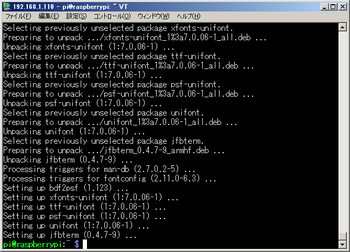
問題なければつつがなくインストール完了。
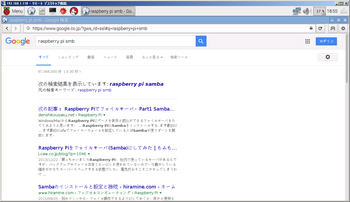
再起動($ sudo reboot)してちゃんと表示されることを確認して完了。
・本題のWebサーバ(httpd/Apache2)を導入
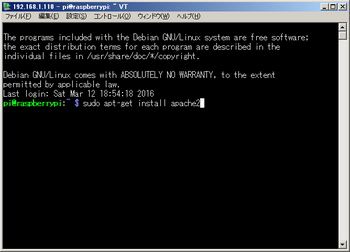
コピペ用$ sudo apt-get install apache2
ほんとRDP入れた理由が無いコンソール作業が続いてますが気にしない。
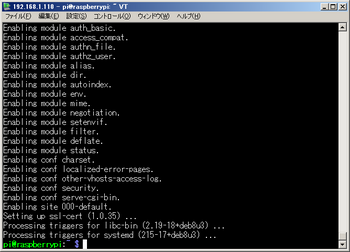
特に問題無くインストールが完了。
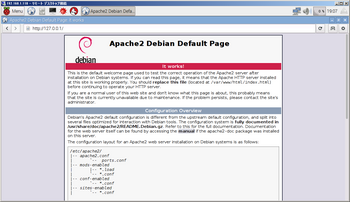
とりあえずサーバ稼働を確認してドキュメントルートを変更。
変えずに/var/www/html のままでもいいんですけど、何となく。
/etc/apache2/apache2.conf
バーチャルホストに新しいドキュメントルートの設定を記載と
/etc/apache2/sites-availavle/000-default.conf
ドキュメントルート位置設定
で、新しい場所に置いたテストファイルを表示
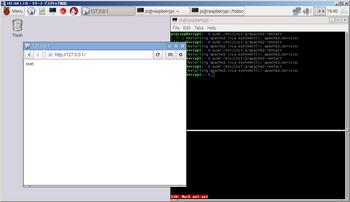
Apache再起動の回数が試行錯誤を物語る感じです。
RedHat系Linuxしか知らないのでDebian系のApache設定は苦戦しました。
・SAMBAの導入(ファイル共有)
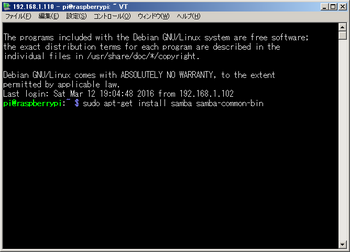
例によってコンソールからインストール。コピペ用$ sudo apt-get install samba samba-common-bin
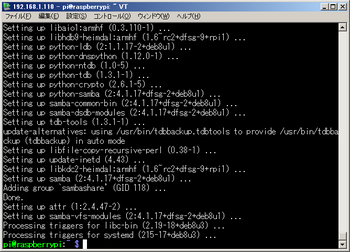
特段問題なくインストール完了。
/etc/ssamba/smb.conf の最終行以降に追記
[htdoc]
path = Apacheのドキュメントルート位置
guest ok = no
read only = no
force user = Windows側のユーザ名
保存して終了。
コマンドラインから$ sudo adduser Windows側のユーザ名
を実行して本体にユーザを作成
(パスワードをWindowsと同じで作成)
コマンドラインから$ sudo smbpasswd -a Windows側のユーザ名
を実行してSAMBAで使える様にする。
(パスワードをWindowsと同じで設定)
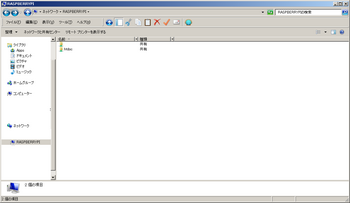
Windowsからネットワークコンピュータで「RASPBERRYPI」をダブルクリック
そうすると共有ディレクトリが見えるようになっているので
index.html をメモ帳で開き、 test → test2 と書き換えてみる
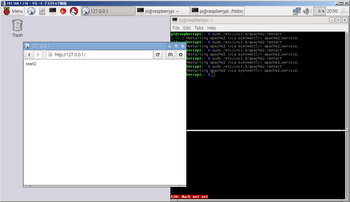
無事書き換えが出来ているのでコレで良し。
なお転送速度(Windows側SSD→Raspberry Pi2側MicroSD)はこんな感じ

MicroSDへの書き込みのためか、時々転送が止まるため
速度が出ない感じに。
ちょっとUSBHDD繋いで試してみます
ちょっとのつもりがそこそこ苦戦したので作業として追記
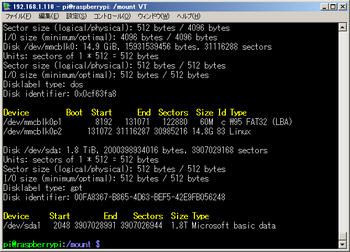
USBでHDDを接続して $ sudo fdisk -l を実施。
2TBのHDDを/dev/sdaで認識しているのを確認。第一パーティションのsda1をマウントします。
マウントのため、$ sudo mkdir /mount と /mountで $ sudo mkdir usbhdd1 を作成。
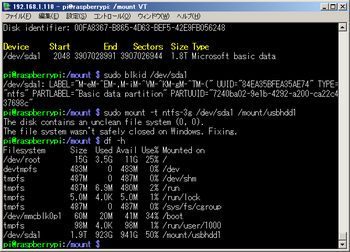
$ sudo mount -t ntfs-3g /dev/sda1 /mount/usbhdd1
でマウント実施。nftf-3gは既にインストール済みでした。
必要なら $ sudo apt-get install ntfs-3g
$ df -h で/mount/usbhdd1 に2TBがマウントされていることを確認。
$sudo blkid /dev/sda1 はUUIDを見るために実施
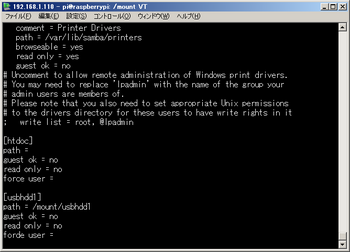
$ sudo vi /etc/samba/smb.conf で末端に
[usbhdd1]
path = /mount/usbhdd1
guest ok = no
read only = no
force user = Windows側のユーザ名 ※画像はタイプミスしてます
を追加して、SMB再起動 $ sudo /etc/init.d/samba restart

「usbhdd1」が共有に増えているのを確認してファイルコピー実施

まぁ55Mbpsくらいが上限といった感じでしょうか。
NASで手持ちの
http://www.century.co.jp/end/crib35nas.html
これがRAID5構成で250Mbps位だったり
PCで800Mbps近い速度出るNASに慣れていると速度はやっぱりイマイチ。
5000円にそこまで求めるな って言われそうですが
ここまで色々できると期待しちゃうわけです。
あとはvsftpdかな。
そして余談の $cat /proc/cpuinfo
pi@raspberrypi:~ $ cat /proc/cpuinfo
processor : 0
model name : ARMv7 Processor rev 5 (v7l)
BogoMIPS : 38.40
Features : half thumb fastmult vfp edsp neon vfpv3 tls vfpv4 idiva idivt vfpd32 lpae evtstrm
CPU implementer : 0x41
CPU architecture: 7
CPU variant : 0x0
CPU part : 0xc07
CPU revision : 5
processor : 1
model name : ARMv7 Processor rev 5 (v7l)
BogoMIPS : 38.40
Features : half thumb fastmult vfp edsp neon vfpv3 tls vfpv4 idiva idivt vfpd32 lpae evtstrm
CPU implementer : 0x41
CPU architecture: 7
CPU variant : 0x0
CPU part : 0xc07
CPU revision : 5
processor : 2
model name : ARMv7 Processor rev 5 (v7l)
BogoMIPS : 38.40
Features : half thumb fastmult vfp edsp neon vfpv3 tls vfpv4 idiva idivt vfpd32 lpae evtstrm
CPU implementer : 0x41
CPU architecture: 7
CPU variant : 0x0
CPU part : 0xc07
CPU revision : 5
processor : 3
model name : ARMv7 Processor rev 5 (v7l)
BogoMIPS : 38.40
Features : half thumb fastmult vfp edsp neon vfpv3 tls vfpv4 idiva idivt vfpd32 lpae evtstrm
CPU implementer : 0x41
CPU architecture: 7
CPU variant : 0x0
CPU part : 0xc07
CPU revision : 5
Hardware : BCM2709
Revision : a01041
Serial : 00000000be682213
本当に4コアだわー。
そしてBogoMIPS 38.40もあるわー。(Pentium 100MHz位か?)
なにやらコメントがありますが気にせず放置で行きます(自分用メモでしかないので)。

いつもの中国通販で800円のUSB3.0 GigabitEthernetアダプタを買ってみました。

躊躇無くバラしてみたところRealtekのRTL8153っぽい模様。
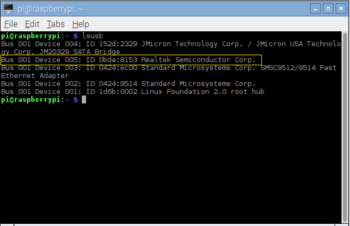
そして接続。ドライバ要るかなーと思いつつ期待を込めて接続。そしてlsusb。
すげぇや。認識しよった。

でファイル転送。スティックPCのリカバリ用メディアが目に付いたので。
80Mbpsくらいには改善したけど、結局ちょっとイマイチ。
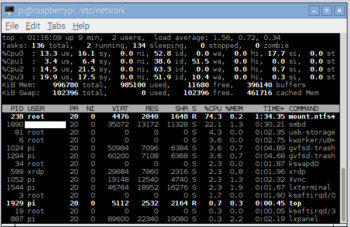
CPU負荷どんなもんかな?と見てみたらばNTFSがイマイチっぽい?

#mkfs.ext4 /dev/sda1
でext4フォーマットしたUSBのHDDに転送してみたら145Mbpsくらい。
USB2.0が480Mbps(の半二重で実効240Mbps)なので
オーバーヘッドやら何やら考えたら、ここらが限界っぽい気がします。
この時点で
・5V動作で12Vバッテリ動作させて無停電化
・ついでに回線をMVNO化
・モバイルルータ的な5V通信環境なら外部接続も無停電化
ということを考えていました。でも、いきなり全部やると大変なので
「まずはWebサーバを刷新しよう」ということで今日から作業を開始しています。
サーバ機の紹介

新機種が出たばかりですが、無線LANいらないので2です。
今回採用したMicroSDはこれ

hpに対して特に思い入れは無いのですがGoodwill豊田店でMicroSDを見比べた結果
UHS-1対応がコレと東芝製くらいしか無く、東芝のが高かったので消極的な選択。
早速OS導入するぞってことで防備録をかねて。
・OSイメージファイル
公式:https://www.raspberrypi.org/
は遅い・・・というか帯域占有するのが憚られるので
国内ミラーのある「JAIST 北陸先端科学技術大学院大学」さんのお世話に。
http://ftp.jaist.ac.jp/pub/raspberrypi/raspbian/images/
ここから最新イメージを貰ってきました。
・MicroSDへの書き込み
http://sourceforge.net/projects/win32diskimager/
Win32 Disk Imagerを使ってMicroSDへ書き込み実施。
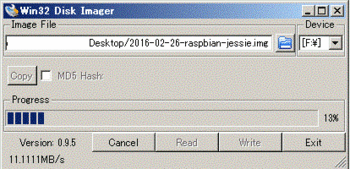
平均的にこれくらいの書き込み速度だったので
通信帯域(100Mbps≒12.5MB/s)から見て実用上の不満もなさそう。
16GBで1200円とか安くなった上に速度も申し分ないとかすごいなぁ
・MicroSDを本体装着して電源投入(MicroUSB接続)
オンボードLEDがチカチカしてなにやら起動してる感。
NICのLEDも点灯、チカチカしたらDHCPでIP取得したっぽいな、と判断して
ルータのDHCPクライアント一覧から
「ベンダーIDがB8:27:EB」のものを探してIPを把握
・SSH接続
Tera TarmでSSH接続。
ユーザ名:pi
パスワード:raspberry
最初の接続では指紋が云々出てくるけど気にせず接続。
気にしないのは画面取得を忘れたから。
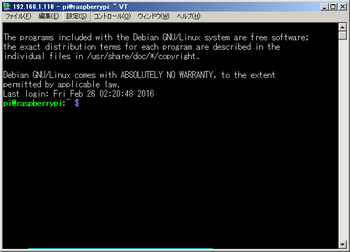
接続するとこんな感じでコマンド待ちに。
・とりあえずリモートデスクトップを入れてみる
$sudo apt-get install xrdp
を実行。
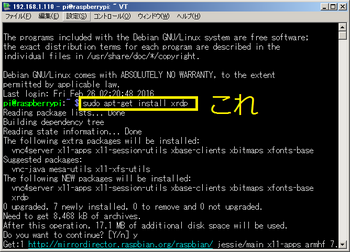
「こいつを入れるとディスク17MBくらい使うけどいいかい?」
と聞いてくるので承諾するyを入力。
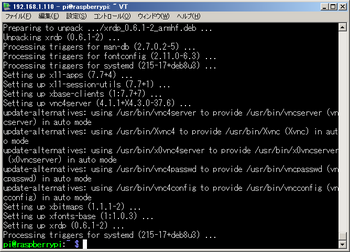
ぶわーっとログが流れてインストールが完了。
・とりあえずリモートデスクトップで接続してみる
Windowsからリモートデスクトップを起動してIP入れて接続を試みる。
pc名が取得出来ねぇとか言われるけど気にしません。
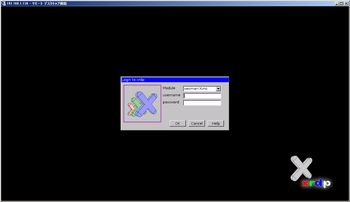
ログイン画面が出たらば先と同じく pi/raspberry でログイン。
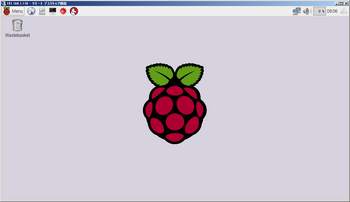
UnixというかX windowに慣れた人にはいつもの灰色につぶつぶな背景に×マークカーソル
という画面を経てしばらく待つとこの画面に。
・まずはシャットダウンをしよう
電源ボタンなんて高級なものはありませんし、サーバだから電源切らないので
今後は必要ない機能であろうと思われますが、とりあえずシャットダウン。
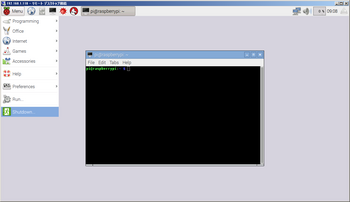
リモートデスクトップの先でターミナル使うんなら最初からSSHだけで良くね?
とかそんな指摘は必要ありません。導入してから気付いてますから。
・SDカードの未使用領域を使えるようにしよう
df -h でディスクを見ると
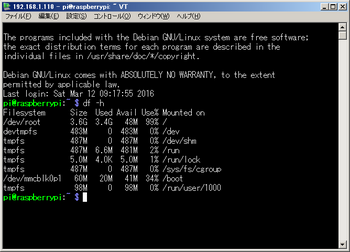
おおよそ4GBちょいしか使っていない=12GBくらい未使用
この未使用領域をOS領域に割り当てます。
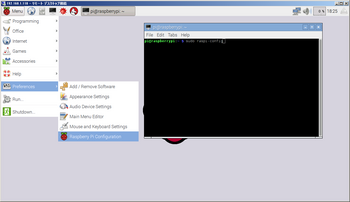
GUIかCUIで設定画面を出します。CUIコピペ用$ sudo raspi-config
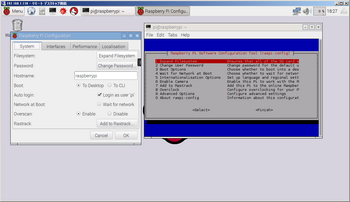
Expand Filesystem を実施。(なんだかんだでGUIで実施)
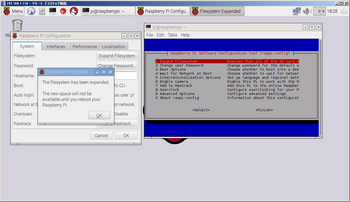
「ファイルシステム拡張したよ。再起動したら有効になるぜ」
というメッセージが出るのでOK押下して再起動実施。
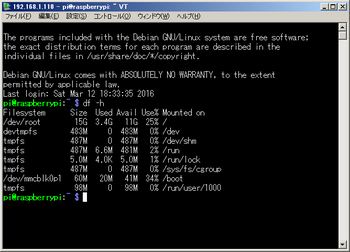
再起動後のdf -h結果。
/ の領域が15GBまで増えています。
Webサーバ的には十分過ぎるディスク領域となりました。
・日本語の文字化けをなんとかしよう
RDPで接続して、検索しながら設定しようかなーとか思って
ブラウザで raspberry pi smb とか検索したら
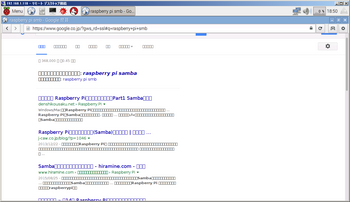
激しい文字化けというかフォントが無い状況だったので何とかします。
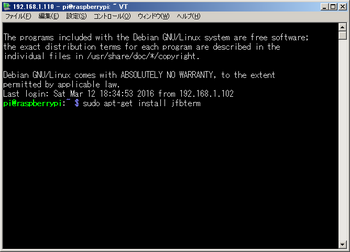
コピペ用$ sudo apt-get install jfbterm
ターミナルで日本語表示するソフトをインストール
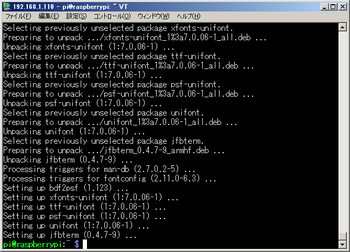
問題なければつつがなくインストール完了。
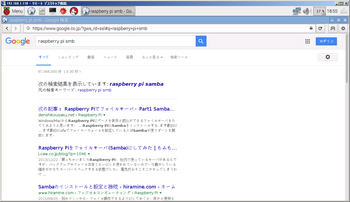
再起動($ sudo reboot)してちゃんと表示されることを確認して完了。
・本題のWebサーバ(httpd/Apache2)を導入
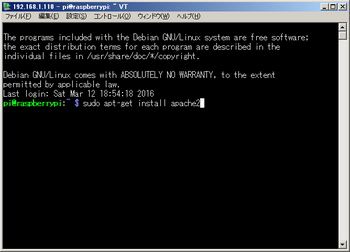
コピペ用$ sudo apt-get install apache2
ほんとRDP入れた理由が無いコンソール作業が続いてますが気にしない。
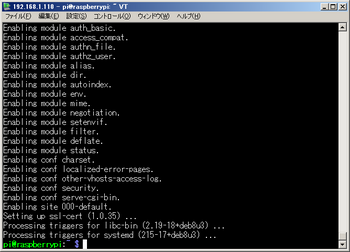
特に問題無くインストールが完了。
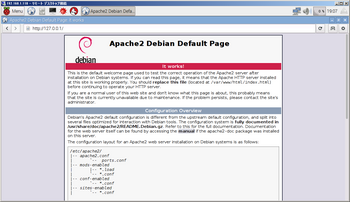
とりあえずサーバ稼働を確認してドキュメントルートを変更。
変えずに/var/www/html のままでもいいんですけど、何となく。
/etc/apache2/apache2.conf
バーチャルホストに新しいドキュメントルートの設定を記載と
/etc/apache2/sites-availavle/000-default.conf
ドキュメントルート位置設定
で、新しい場所に置いたテストファイルを表示
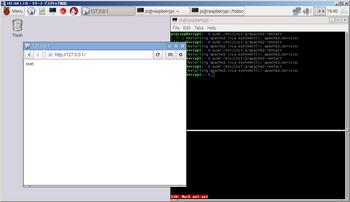
Apache再起動の回数が試行錯誤を物語る感じです。
RedHat系Linuxしか知らないのでDebian系のApache設定は苦戦しました。
・SAMBAの導入(ファイル共有)
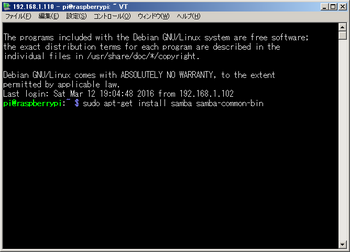
例によってコンソールからインストール。コピペ用$ sudo apt-get install samba samba-common-bin
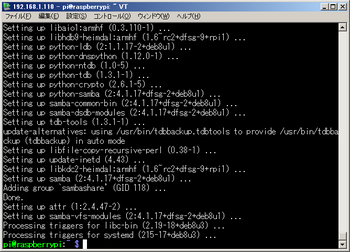
特段問題なくインストール完了。
/etc/ssamba/smb.conf の最終行以降に追記
[htdoc]
path = Apacheのドキュメントルート位置
guest ok = no
read only = no
force user = Windows側のユーザ名
保存して終了。
コマンドラインから$ sudo adduser Windows側のユーザ名
を実行して本体にユーザを作成
(パスワードをWindowsと同じで作成)
コマンドラインから$ sudo smbpasswd -a Windows側のユーザ名
を実行してSAMBAで使える様にする。
(パスワードをWindowsと同じで設定)
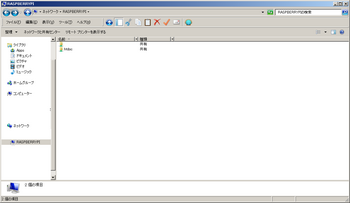
Windowsからネットワークコンピュータで「RASPBERRYPI」をダブルクリック
そうすると共有ディレクトリが見えるようになっているので
index.html をメモ帳で開き、 test → test2 と書き換えてみる
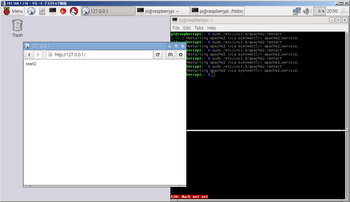
無事書き換えが出来ているのでコレで良し。
なお転送速度(Windows側SSD→Raspberry Pi2側MicroSD)はこんな感じ

MicroSDへの書き込みのためか、時々転送が止まるため
速度が出ない感じに。
ちょっとのつもりがそこそこ苦戦したので作業として追記
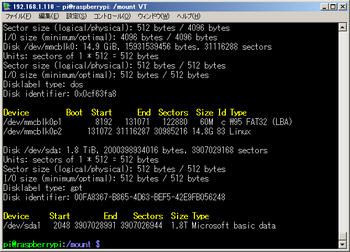
USBでHDDを接続して $ sudo fdisk -l を実施。
2TBのHDDを/dev/sdaで認識しているのを確認。第一パーティションのsda1をマウントします。
マウントのため、$ sudo mkdir /mount と /mountで $ sudo mkdir usbhdd1 を作成。
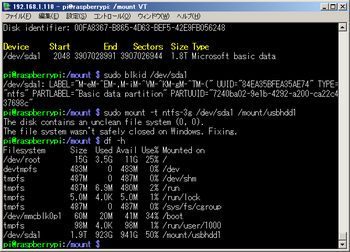
$ sudo mount -t ntfs-3g /dev/sda1 /mount/usbhdd1
でマウント実施。nftf-3gは既にインストール済みでした。
必要なら $ sudo apt-get install ntfs-3g
$ df -h で/mount/usbhdd1 に2TBがマウントされていることを確認。
$sudo blkid /dev/sda1 はUUIDを見るために実施
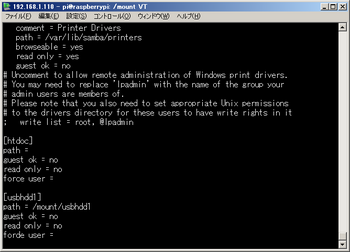
$ sudo vi /etc/samba/smb.conf で末端に
[usbhdd1]
path = /mount/usbhdd1
guest ok = no
read only = no
force user = Windows側のユーザ名 ※画像はタイプミスしてます
を追加して、SMB再起動 $ sudo /etc/init.d/samba restart
「usbhdd1」が共有に増えているのを確認してファイルコピー実施

まぁ55Mbpsくらいが上限といった感じでしょうか。
NASで手持ちの
http://www.century.co.jp/end/crib35nas.html
これがRAID5構成で250Mbps位だったり
PCで800Mbps近い速度出るNASに慣れていると速度はやっぱりイマイチ。
5000円にそこまで求めるな って言われそうですが
ここまで色々できると期待しちゃうわけです。
あとはvsftpdかな。
そして余談の $cat /proc/cpuinfo
pi@raspberrypi:~ $ cat /proc/cpuinfo
processor : 0
model name : ARMv7 Processor rev 5 (v7l)
BogoMIPS : 38.40
Features : half thumb fastmult vfp edsp neon vfpv3 tls vfpv4 idiva idivt vfpd32 lpae evtstrm
CPU implementer : 0x41
CPU architecture: 7
CPU variant : 0x0
CPU part : 0xc07
CPU revision : 5
processor : 1
model name : ARMv7 Processor rev 5 (v7l)
BogoMIPS : 38.40
Features : half thumb fastmult vfp edsp neon vfpv3 tls vfpv4 idiva idivt vfpd32 lpae evtstrm
CPU implementer : 0x41
CPU architecture: 7
CPU variant : 0x0
CPU part : 0xc07
CPU revision : 5
processor : 2
model name : ARMv7 Processor rev 5 (v7l)
BogoMIPS : 38.40
Features : half thumb fastmult vfp edsp neon vfpv3 tls vfpv4 idiva idivt vfpd32 lpae evtstrm
CPU implementer : 0x41
CPU architecture: 7
CPU variant : 0x0
CPU part : 0xc07
CPU revision : 5
processor : 3
model name : ARMv7 Processor rev 5 (v7l)
BogoMIPS : 38.40
Features : half thumb fastmult vfp edsp neon vfpv3 tls vfpv4 idiva idivt vfpd32 lpae evtstrm
CPU implementer : 0x41
CPU architecture: 7
CPU variant : 0x0
CPU part : 0xc07
CPU revision : 5
Hardware : BCM2709
Revision : a01041
Serial : 00000000be682213
本当に4コアだわー。
そしてBogoMIPS 38.40もあるわー。(Pentium 100MHz位か?)
なにやらコメントがありますが気にせず放置で行きます(自分用メモでしかないので)。

いつもの中国通販で800円のUSB3.0 GigabitEthernetアダプタを買ってみました。

躊躇無くバラしてみたところRealtekのRTL8153っぽい模様。
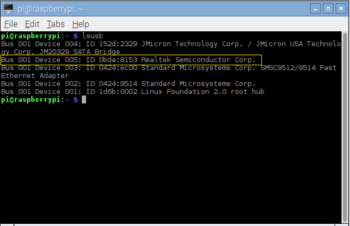
そして接続。ドライバ要るかなーと思いつつ期待を込めて接続。そしてlsusb。
すげぇや。認識しよった。

でファイル転送。スティックPCのリカバリ用メディアが目に付いたので。
80Mbpsくらいには改善したけど、結局ちょっとイマイチ。
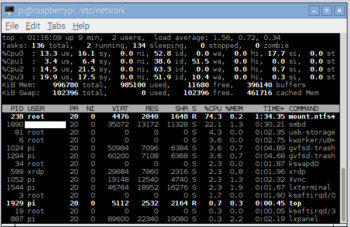
CPU負荷どんなもんかな?と見てみたらばNTFSがイマイチっぽい?

#mkfs.ext4 /dev/sda1
でext4フォーマットしたUSBのHDDに転送してみたら145Mbpsくらい。
USB2.0が480Mbps(の半二重で実効240Mbps)なので
オーバーヘッドやら何やら考えたら、ここらが限界っぽい気がします。
2016-03-12 17:33
nice!(0)
コメント(1)
トラックバック(0)
なんだかんだで安いPCを買いたいならデルさんで。
ドスパラは広告拒否しよったんで、二度と使いません。
スティックpcとか魅力的だけど、ドスパラじゃ絶対買ってやらない。




ふと気がつけば tera tErm もオープンソースになってますね。
ファイルコピー性能は microSDアクセスがボトルネックでしょうね。
処理性能ネックなら Quad-core ARM Cortex-A7、CPU 900 MHz、1GB LPDDR2 memoryのRaspberry Pi 2 を Sitara AM3358BZCZ100 1GHz, 2000 MIPS、512MB DDR3L 800MHZ memoryのBeaglebone Greenに変える手もあるのですが...。
by Jini (2016-03-14 12:54)